Welcome to When's That!
· Want to know how long it is until you jet off to New York for that amazing weekend?
· What about being reminded a few days before it's someone's birthday so you can get them a gift?
· How about wanting to know how long you've had your cat?
All possible with When's That (especially the cat timer).
When's That will track these events, and notify you on your iPad, iPhone and Watch when they happen, or before they happen!
When's That features:
· Countdown timer in years, weeks, days, hours, minutes and seconds.· Timer counts up once an event has happened, so you can also track past events.
· Current weather for each event's location, including high & low temperature, cloud cover, air pressure, humidity, wind speed & direction.
· A background image for each event - choose a good one to make it beautiful!
· Set a 'cover' event see that event take up the full screen - it really does look gorgeous.
· Choose a different font for each event's information, and different colours for name, location, date etc.
· A Universal app - works on your iPhone and iPad.
· Works on the Watch. See all your events, view and change the cover event, delete events, change settings...
· Local notifications on your iPhone, iPad and Watch when an event happens, or at a specified period before the event.
· Add notes to each event so you can remember the important details.
· Home Screen and Lock Screen widgets!
· Amazing new complications for the Watch!
· Events can be added to Spotlight Search, so you can jump straight into an event from the search screen on your Home Screen.
· YYou can add a new event or view the cover event by pressing and holding down on the app iconn.
· Events and their details can be added to your calendar.
· Contextual menus in the event list allow you to perform common tasks quickly.
· Compatible with iOS 16+ and watchOS 9+.
How do I use it?
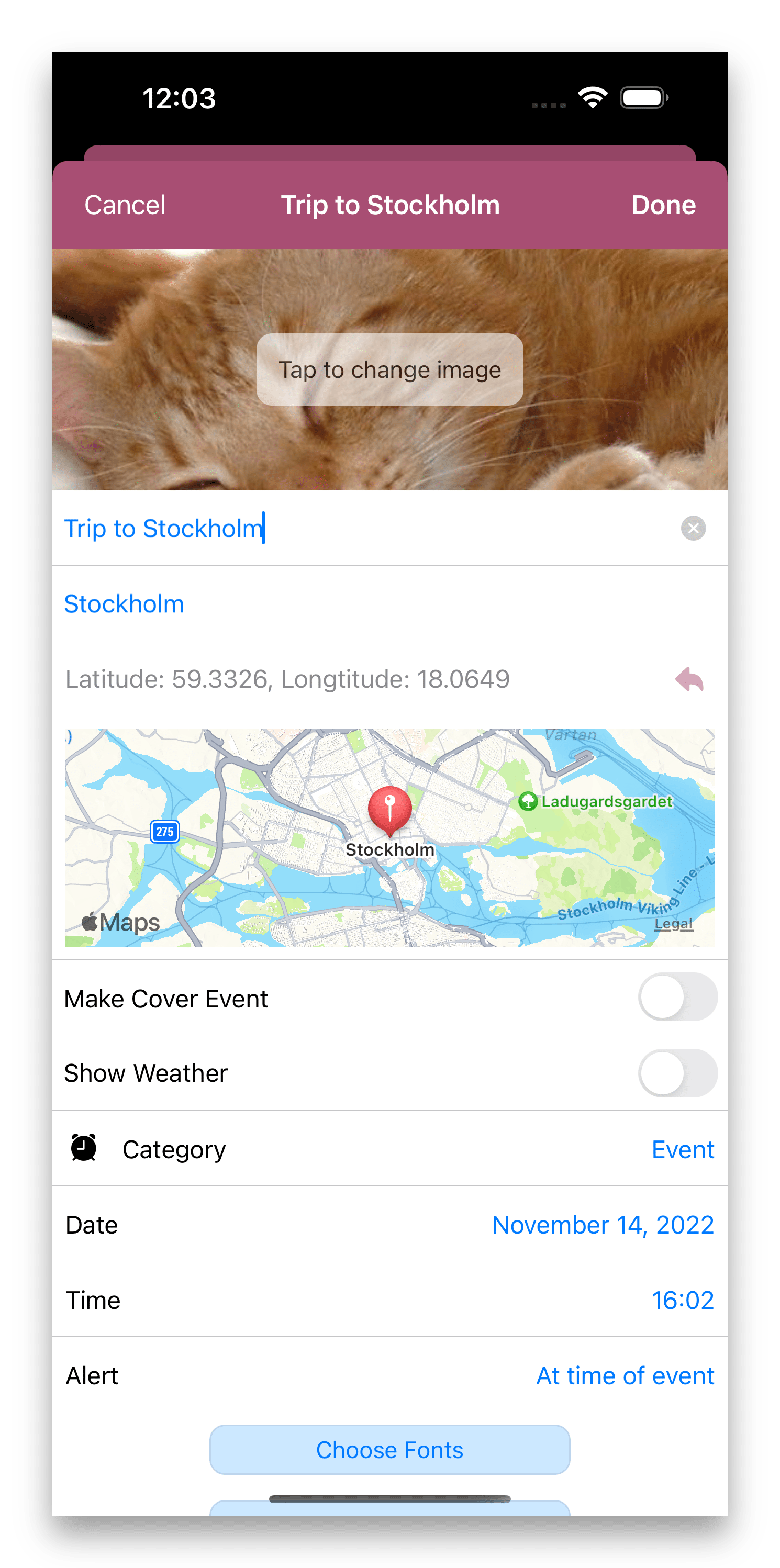
Create a new event
Tapping the + button displays a form for you to enter your event's name, location, date and time, and some notes.
You can pick the category, and add an image to the event. Be sure to pick a beautiful image - it will look so much nicer!
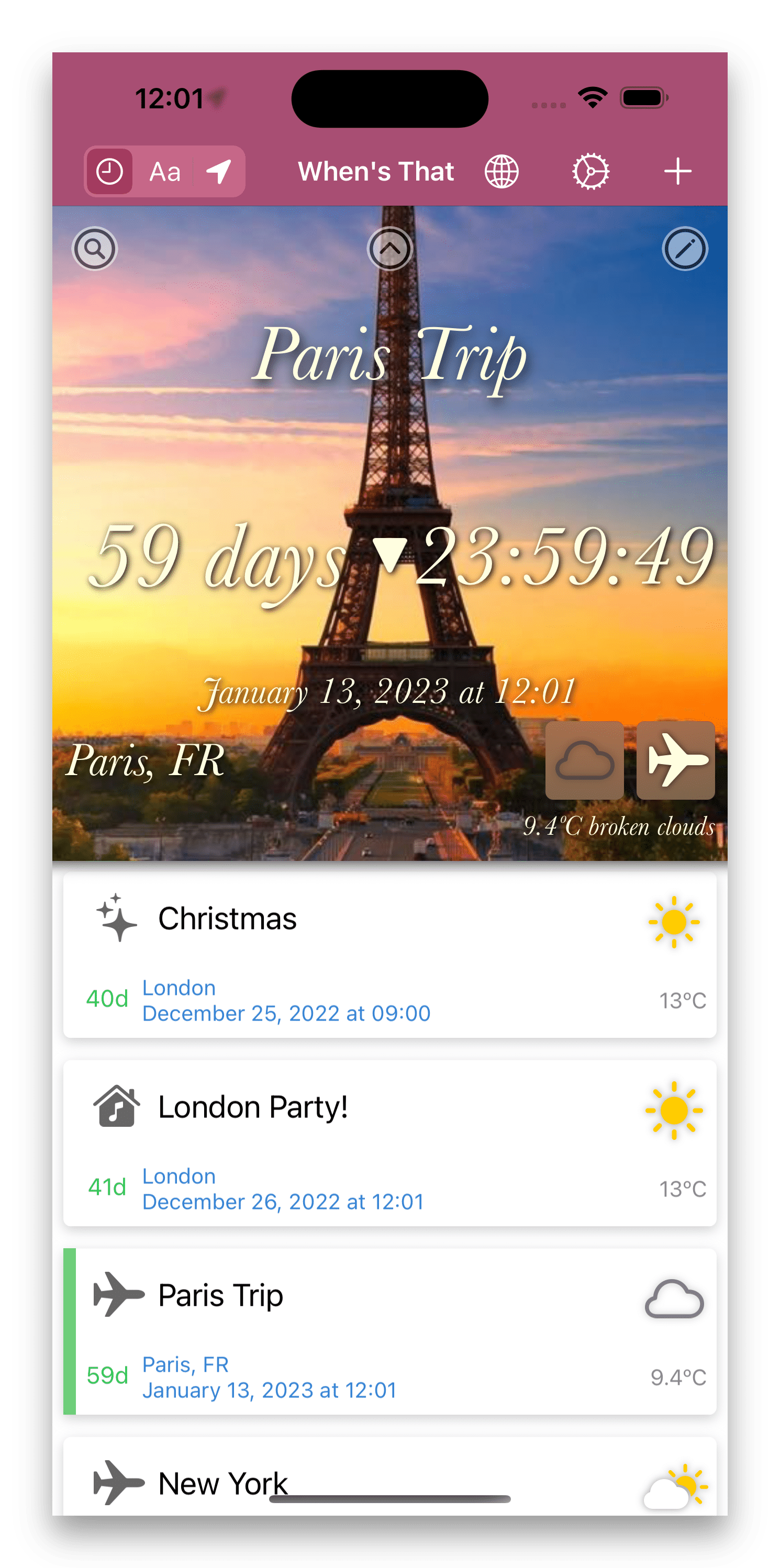
Your events and your cover event
The list view shows all your events, and a preview of your cover event showing the countdown timer, and weather if you've enabled it.
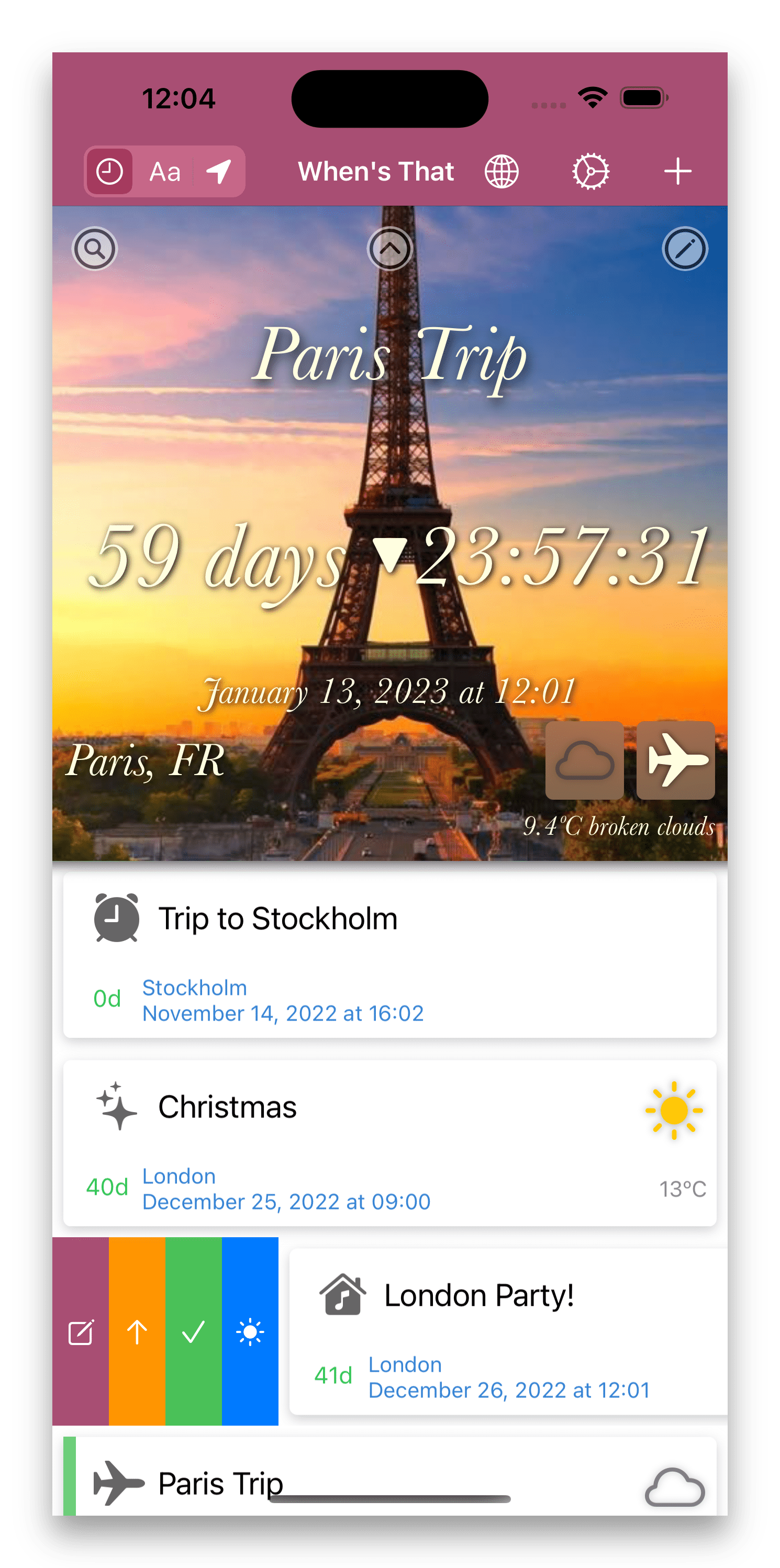
Changing events
Swipe an event to the right to see buttons to edit the event, refresh weather, preview the event fullscreen, or set it as the cover event. Swipe to the left for the delete button.
Longpress an event to show a menu of options.
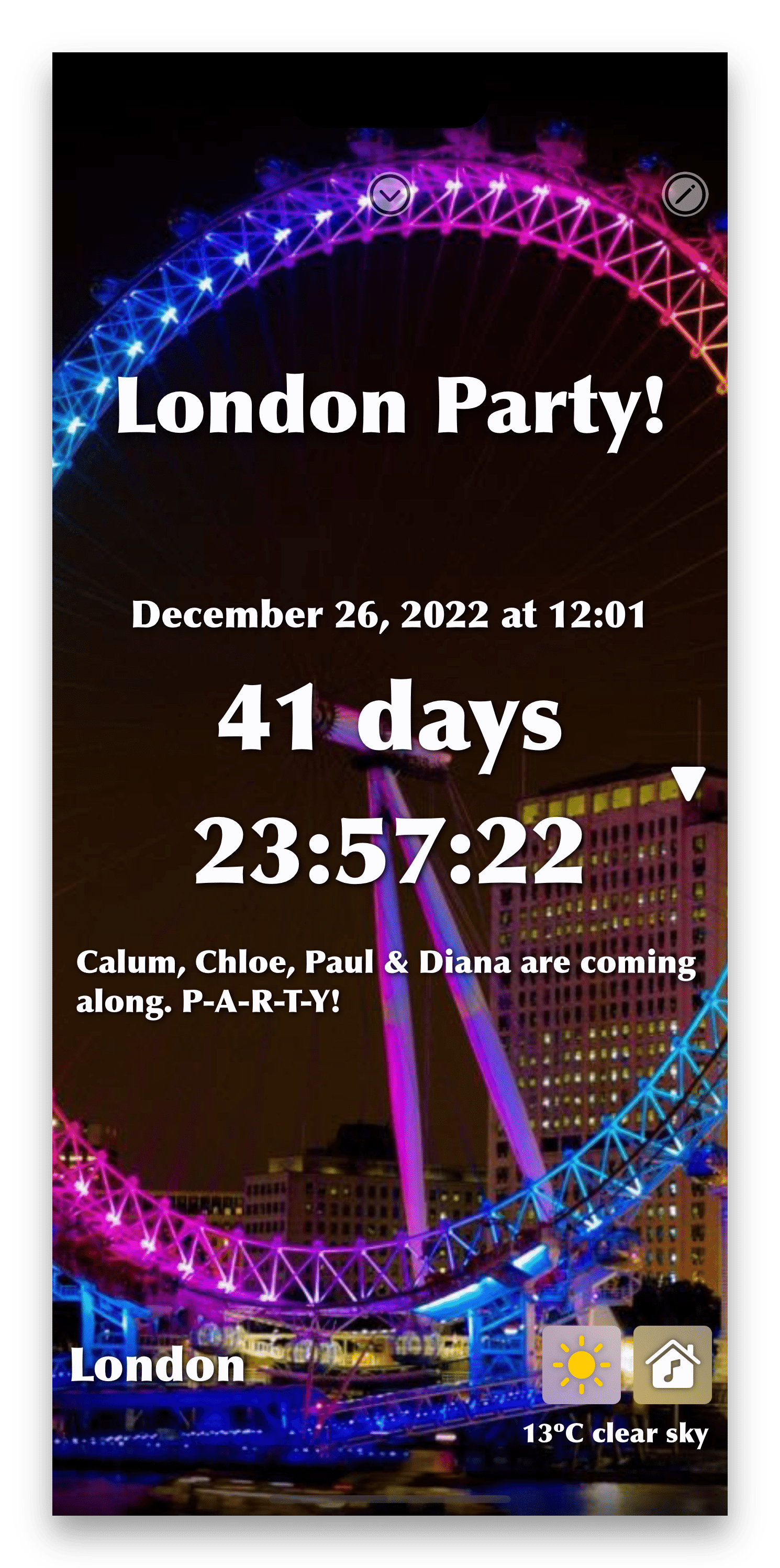
Opening & closing the cover event
When in list view, tapping the arrow at the top of the cover event displays it fullscreen. in fullscreen, tap the arrow or swipe down with two fingers to close it.
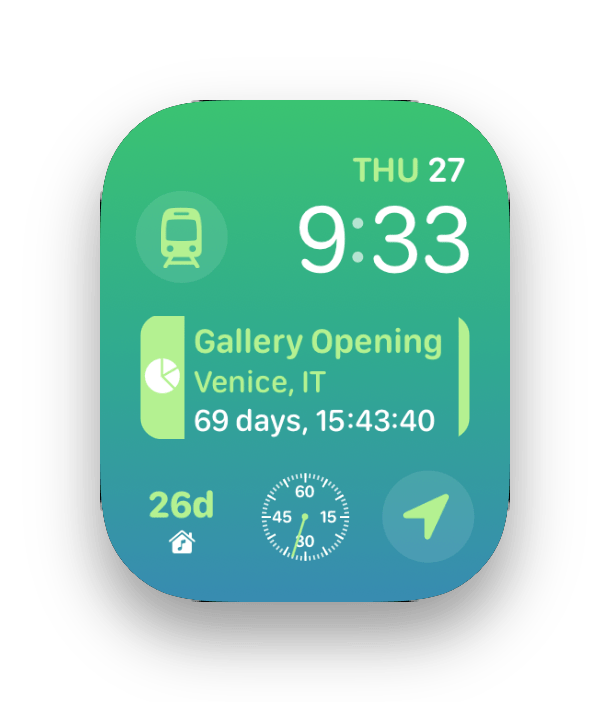
On your iPhone and Apple Watch!
If you've got an Apple Watch it will show a configurable number of events from the list, and goregous complications will show any event you choose. Changes made on your iPhone will be sent to your Apple Watch without you having to do a thing!
Notifications will tell you when an event happens, on both your iPhone and Apple Watch - and they look stunning on the Apple Watch!
NEW FEATURES IN VERSION 5.0.1:
· Due to a complete re-write of the Watch app, this version is now only compatible with iOS/iPadOS 16+ and watchOS 9+. Trust me, it's much better!· The Today View widget is no longer compatible so it's been removed - but... you can add multiple Home Screen widgets to the Today View instead! Better.
· Your settings might've been altered by the upgrade. Just pop into the Settings screen and give 'em an update.
· Re-architecting the app means you get all the spiffy new things from iOS 16 like Lock Screen widgets! Fill your boots.
· Just to reiterate the point: the Watch app is so good that changes you make on your iPhone are almost instantly visible on your Watch. See, better!
· You can now choose a colour for all parts of an event: the name, location, date, category, countdown timer, weather icon and description, even the little up/down arrow!
·· You can also set all colours the same, making it easy to go back to a cleaner view.
·· Colours will be seen everywhere: in the app, widgets, even on your Apple Watch.
·· Alpha values are also respected, so you can hide elements by making them transparent. Don't like the arrow? Set it to 0% and you never have to see it again. Don't go hiding the countdown timer - for giggles - though.
· Fonts can be changed, too!
·· These will be seen in the app and in Home Screen widgets.
·· Apple recommends using certain fonts for displaying content on the Watch so text is readable and glorious, so the Watch app won't use your chosen fonts.
· Weather icons used to be dull and grey, but they're all lovely and colourful now, everywhere!
·· You can either stick with the lovely colourful icons, or override the colour when editing/creating an event. Just set a colour for the weather icon and enable "Apply Colour to Weather Icons".
· The Watch app has a new Settings screen where you can change all the settings you currently can in the main app (except authentication):
·· Make your changes, then scroll down and tap "Save".
·· Changes are made instantly.
·· If the Settings screen is open on your iPhone and you make changes on the Watch, the screen on the iPhone is updated; and vice versa. Neat!
· Added a map to the event create/edit screen so you can see where your chosen location actually is.
·· If you type "Venice" you'll likely get Venice in Florida but you couldn't see that before. If you type "Venice, IT" you'll get the lovely Italian city and you'll see a pin on the map so you know you're in the right place.
·· If you move around the map too much there's a button to return to your pinned location. Moving around the map doesn't change the location you've chosen.
· The map view (globe icon) now has a button that lists your events so you can zoom straight to any of them.
· Home Screen widgets and Watch complications respect your privacy settings.
·· If the system wants to hide your data, like when your phone is locked and you swipe left on the Lock Screen, it will. You can override this by enabling "Show information when device is locked/inactive" in the Settings screen. There's a setting for Home Screen and Lock Screen widgets, and one for the Watch app and complications.
· Complications can now show any of your events rather than just the cover event.
· Circular complications and Lock Screen widgets switch to a gauge when the event is coming up within a day or occurred in the last day.
· Some complications also show a different view when you're within an hour of the event.
· Updates to complications are controlled by the Watch so they may not happen exactly when you expect them.
· If your cover event has 0 days left, the app now just shows the hours/minutes/seconds countdown timer.
· Added a link to Mastodon, and removed the Twitter link.
Bugfixes:
· The weather screen no longer clips text.
· The headers in the weather screen are now translated into French.
· It wasn't possible to edit an event from the cover view on an iPad.
· Tapping a widget if the app had been killed in the background didn't work.
Notes on calendar entries:
· You can now add your When's That events to your calendar! There's a new switch at the bottom of the new/edit event screen:·· Adding a new calendar entry: Turn on the "Add Calendar Entry" switch when creating a new event, and you're asked to confirm the details before saving the new entry in your calendar.
·· Editing: Update the event and turn on the switch. As long as you haven't deleted the calendar entry since adding the event, it'll be updated with your changes.
·· Deleting: Edit the event and turn on the switch, then press the "Delete Event" button. You'll be asked to confirm before the event is deleted in both the app and your calendar.
·· You can delete an event in the app without deleting its corresponding calendar entry; just don't turn on the switch before you delete the event.
· It's important to note that if you cancel the calendar entry screen, your new app event is still created or updated, but the calendar entry is not.
· If there are no changes in the event when you've turned on the switch, the calendar entry won't be changed.
· If you delete an event from the list in the main screen, this will also delete the calendar entry. The popup will inform you of this.
·· If you want to keep your calendar entry, edit the event first, leave the switch turned off, and delete it from there.
· If you edit your calendar entry in the Calendar app, and alter its notes, the event in the app doesn't know about those updates, so you'll be asked if you want to replace your app's notes with those from the calendar entry. This is to stop you losing important information.
·· If you later clear the notes in the event, and update the calendar entry at the same time, the calendar entry's notes will be removed, too.
·· If you clear the notes from the calendar entry, then edit the event and turn on the switch, regardless of what is in the event's notes, they will be saved to the calendar entry (including empty notes).
· Calendar entries have a unique id stored in the URL field. This is how the app knows which calendar event is which. You're free to delete that url, but that'll break the link between the app event and the calendar entry.
· If you use When's That on multiple devices and share a calendar, entries added to the calendar show on the other devices, so if you have the same event name on both devices When's That will find that one entry. It's unlikely you will have two events with the same name on the same day and at the same time, but created on two different devices, so this should be fine.
I know it's a lot to take in, but I don't want you losing important information.